Learn which Apple wireless mouse, keyboard, or trackpad you have and the system requirements to use it. Also find out how to locate your device's serial number.
Update your software and check your version of macOS
First, use Software Update to check for any new software your computer may need. After those updates are complete, check which version of macOS your computer has by choosing About This Mac from the Apple () menu.
Identify your device and its requirements
Learn about device names, descriptions, and minimum software requirements.
Apple wireless mice
Magic Mouse 2
- Lightning connector, built-in battery
- Requires OS X 10.11 or later
Apple Magic Mouse
- Removable battery door, uses two AA batteries
- Requires OS X 10.5.6 plus Wireless Mouse Software Update 1.0, or Mac OS X 10.6.2 or later
Apple Wireless Mighty Mouse
- Multiple buttons, scroll ball
- Requires OS X 10.4.8 or later
Apple Wireless Mouse
- Single button
- Requires OS X 10.2.6 or later
Apple wireless keyboards
Magic Keyboard with Numeric Keypad
- Numeric keypad
- Lightning connector, built-in battery
- Requires macOS 10.12.4 or later
Magic Keyboard
- Lightning connector, built-in battery
- Requires OS X 10.11 or later
Apple Wireless Keyboard 2011
- Uses two AA batteries
- Exposé and Launchpad function keys:
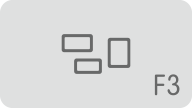
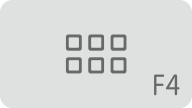
- Requires OS X 10.5.8 plus Aluminum Keyboard Update 2.0, or OS X 10.6.2 or later
Apple Wireless Keyboard 2009
- Uses two AA batteries
- Exposé and Dashboard function keys:
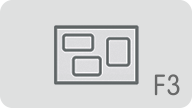
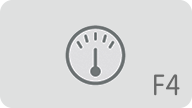
- Requires OS X 10.5.8 plus Aluminum Keyboard Update 2.0, or OS X 10.6.2 or later
Apple Wireless Keyboard 2007
- No number pad, uses three AA batteries
- Requires OS X 10.4.8 or later
Apple Wireless Keyboard 2003
- White case, number pad, uses four AA batteries
- Requires OS X 10.2.6 or later
Apple wireless trackpads
Magic Trackpad 2
- Lightning connector, built-in battery
- Requires OS X 10.11 or later
Magic Trackpad
- Aluminum case, uses two AA batteries
- Requires OS X 10.6.5 or later
Find your device's serial number
Learn how find the serial number of your wireless device.
Apple wireless mice
Magic Mouse 2
The serial number of your Magic Mouse 2 is on the bottom surface of the device, along with other markings. It's a string of 17 letters and numbers.
Earlier wireless mice
You can find the serial number of earlier Apple wireless mouse models inside the device's battery bay:
Apple wireless keyboards
Magic Keyboard and Magic Keyboard with Numeric Keypad
The serial number of your Magic Keyboard is on the bottom surface of the device, along with other markings. It's a string of 17 letters and numbers.
Earlier wireless keyboards
You can find the serial number of earlier Apple wireless keyboard models on the underside of the device, near the power button:
Apple wireless trackpads
Magic Trackpad 2
The serial number of your Magic Trackpad 2 is on the bottom surface of the device, along with other markings. It's a string of 17 letters and numbers.
Earlier wireless trackpads
You can find the serial number of earlier Apple wireless trackpad models on the underside of the device:





Comments
Post a Comment